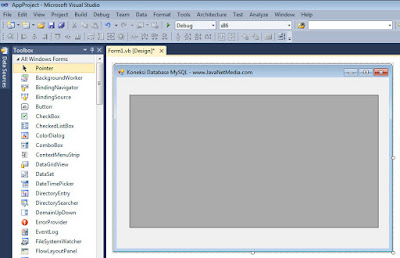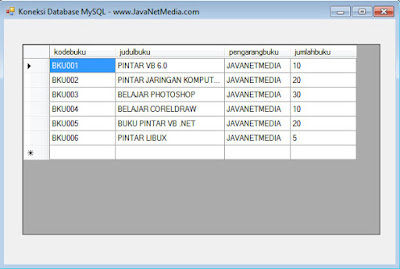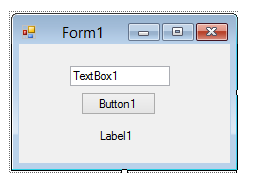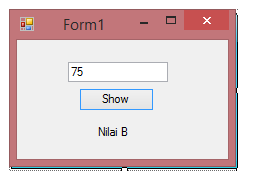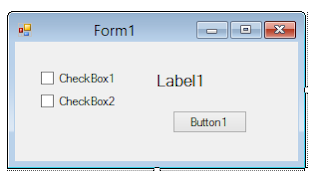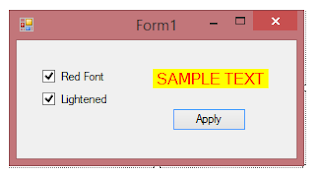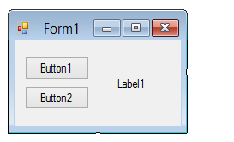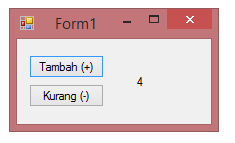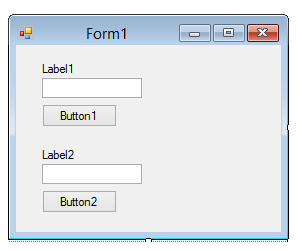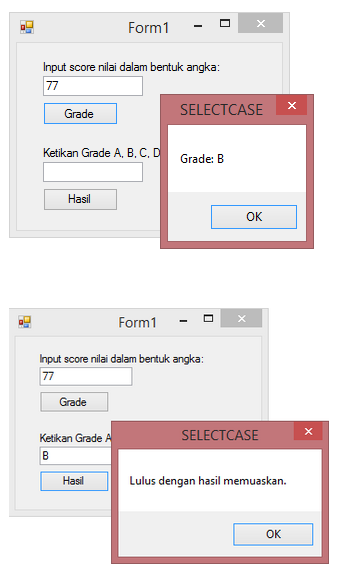Kembali lagi di Tutorial Visual Basic .Net di JavaNetMedia, pada
tutorial kali ini saya masih membahas tentang Validasi pada Visual Basic
.Net. Kali ini akan dibahas mengenai Validasi ComboBox Tidak Bisa Di
Ketik. Fungsi ini untuk memvalidasi Pengguna aplikasi yang anda buat,
sehingga combobox tidak bisa diisi sembarangan atau sudah disesuaikan
dengan data yang sudah anda tentukan.
Oh ya sebelum anda mengikuti Validasi kali ini, apakah anda sudah bisa memunculkan data pada ComboBox pada VB .Net ? pastikan anda sudah tau ya... atau jika anda belum bisa, bisa KLIK PADA LINK INI
Oke untuk membuat validasi pada ComboBox silahkan ikuti langkah dibawah ini :
Buka Aplikasi VB .Net anda,
Silahkan buat form seperti gambar dibawah ini :
Silahkan klik gambar diatas agar anda lebih detail. Pada Level terdapat ComoBox1, untuk mevalidasi agar tidak bisa di ketik anda bisa Klik ComboBox1 terlebih dahulu.
Pilih DropDownStyle : DropDownList
Untuk membuktikannya, anda bisa Runing Project anda. Hasilnya anda sudah tidak bisa mengetik data pada ComboBox.
Demikian Validasi ComboBox Tidak Bisa Di Ketik semoga bermanfaat untuk anda :)
Oh ya sebelum anda mengikuti Validasi kali ini, apakah anda sudah bisa memunculkan data pada ComboBox pada VB .Net ? pastikan anda sudah tau ya... atau jika anda belum bisa, bisa KLIK PADA LINK INI
Oke untuk membuat validasi pada ComboBox silahkan ikuti langkah dibawah ini :
Buka Aplikasi VB .Net anda,
Silahkan buat form seperti gambar dibawah ini :
Silahkan klik gambar diatas agar anda lebih detail. Pada Level terdapat ComoBox1, untuk mevalidasi agar tidak bisa di ketik anda bisa Klik ComboBox1 terlebih dahulu.
Pilih DropDownStyle : DropDownList
Untuk membuktikannya, anda bisa Runing Project anda. Hasilnya anda sudah tidak bisa mengetik data pada ComboBox.
Demikian Validasi ComboBox Tidak Bisa Di Ketik semoga bermanfaat untuk anda :)