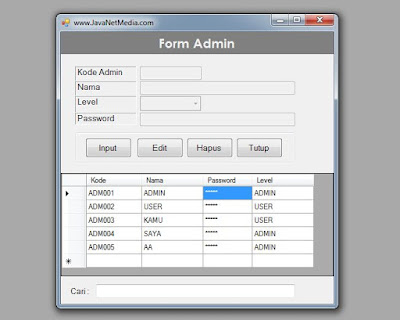Pada tutorial Visual Basic .Net kali ini akan dibahas mengenai "Cara
Memunculkan Tanggal dan Jam Pada VB .Net". Fungsi ini biasanya digunakan
pada Form Transaksi, Jika anda akan membuat sebuah Form Transaksi maka
biasanya anda akan memunculkan Tanggal dan Jam sebagai record dari
sebuah transaksi, dan pastinya nanti akan dimasukan kedalam Tabel
Transaksi.
Sebagai informasi juga, karena nantinya pada Tahap ke-12 dalam membuat Form Transaksi Penjualan, maka ada baiknya anda harus tahu terlebih dahulu cara memunculkan Tanggal dan Jam pada Form VB .Net.
Baiklah berikut tutorialnya :
Silahkan Buka Project Baru Aplikasi dengan VB .Net
jika sudah muncul Form1, silahkan design Form1 seperti gambar dibawah ini :
Pada gambar diatas terdapat : Label1, Label2, LBLTanggal dan LBLJam, dan Masukan Timer1
Jika sudah silahkan Klik Timer1, kemudian pada properties, pastikan sudah Enabled= True
Jika sudah, silahkan masukan koding dibawah ini :
Jika sudah, silahkan anda jalankan atau Runningkan Project VB .Net anda
Seharusnya muncul sesuai tanggal komputer anda
Demikianlah Cara Memunculkan Tanggal dan Jam Pada Form VB .Net, semoga bermanfaat untuk anda :)
Sebagai informasi juga, karena nantinya pada Tahap ke-12 dalam membuat Form Transaksi Penjualan, maka ada baiknya anda harus tahu terlebih dahulu cara memunculkan Tanggal dan Jam pada Form VB .Net.
Baiklah berikut tutorialnya :
Silahkan Buka Project Baru Aplikasi dengan VB .Net
jika sudah muncul Form1, silahkan design Form1 seperti gambar dibawah ini :
Pada gambar diatas terdapat : Label1, Label2, LBLTanggal dan LBLJam, dan Masukan Timer1
Jika sudah silahkan Klik Timer1, kemudian pada properties, pastikan sudah Enabled= True
Jika sudah, silahkan masukan koding dibawah ini :
Public Class Form1
Private Sub Form1_Load(ByVal sender As System.Object, ByVal e As System.EventArgs) Handles MyBase.Load
LBLTanggal.Text = Today
End Sub
Private Sub Timer1_Tick(ByVal sender As System.Object, ByVal e As System.EventArgs) Handles Timer1.Tick
LBLJam.Text = TimeOfDay
End Sub
End Class
Jika sudah, silahkan anda jalankan atau Runningkan Project VB .Net anda
Seharusnya muncul sesuai tanggal komputer anda
Demikianlah Cara Memunculkan Tanggal dan Jam Pada Form VB .Net, semoga bermanfaat untuk anda :)